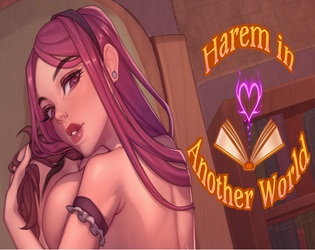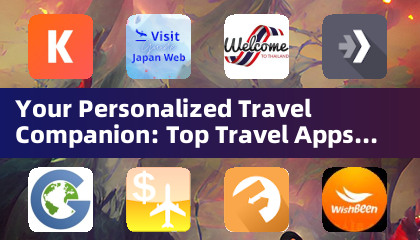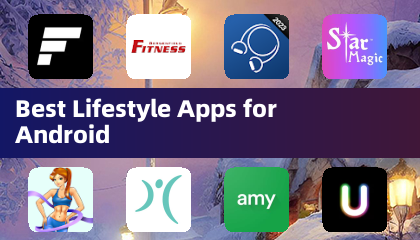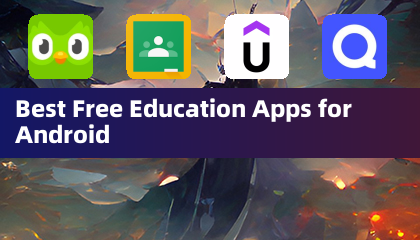ACNH Snacks Farming Guide: Location Unveiled
Mastering Google Chrome's Webpage Translation: A Comprehensive Guide
This guide provides a step-by-step walkthrough on efficiently translating webpage content using Google Chrome, covering whole-page translation, selected text translation, and personalized translation settings adjustments. Follow these steps to seamlessly navigate multilingual websites.
Step 1: Accessing the Settings Menu
Click the three vertical dots (More tools menu) located in the upper right-hand corner of your Google Chrome browser.

Step 2: Navigating to Browser Settings
Select the "Settings" option from the dropdown menu. This will open your browser's settings page.

Step 3: Locating Translation Settings
Utilize the search bar at the top of the settings page. Enter "Translate" or "Language" to quickly find the relevant settings.

Step 4: Accessing Language and Translation Options
Locate the "Languages" or "Translation" option and click to proceed.
Step 5: Managing Languages and Translation Preferences
In the language settings, you'll find a dropdown menu listing supported languages. Here, you can add, remove, or manage your preferred languages. Crucially, ensure the option "Offer to translate pages that aren't in a language you read" is enabled. This will prompt Chrome to automatically offer translations for non-default language webpages.

By following these steps, you can leverage Google Chrome's robust translation capabilities for a hassle-free, multilingual browsing experience. Enjoy!



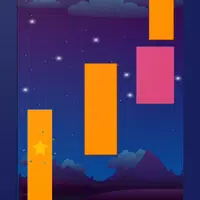

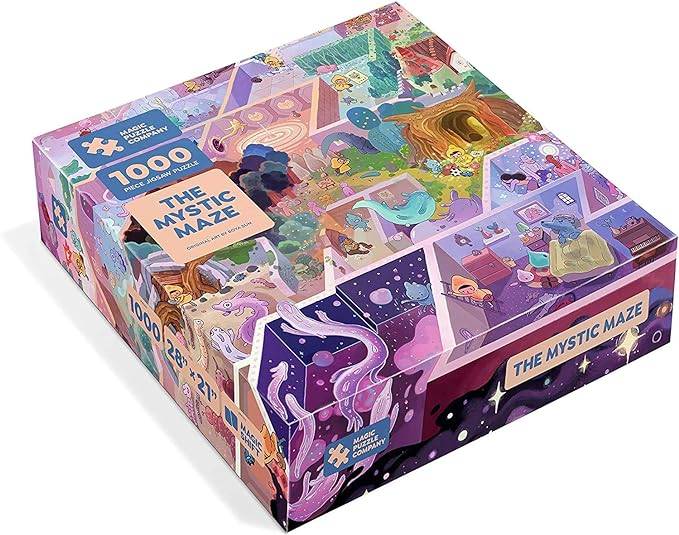


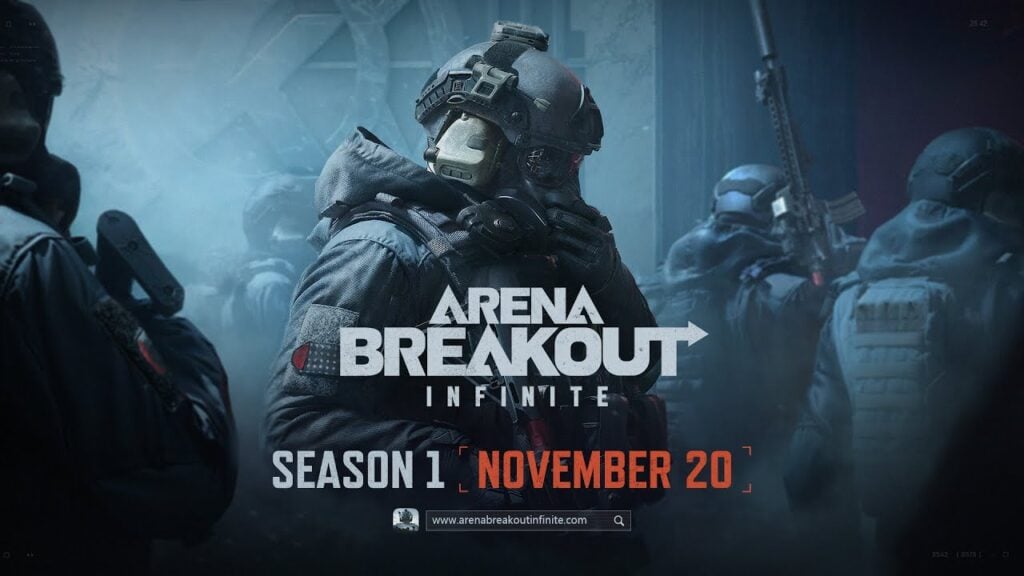







![Salvation in Nightmare [v0.4.4]](https://imgs.21qcq.com/uploads/36/1719555347667e551321c26.jpg)