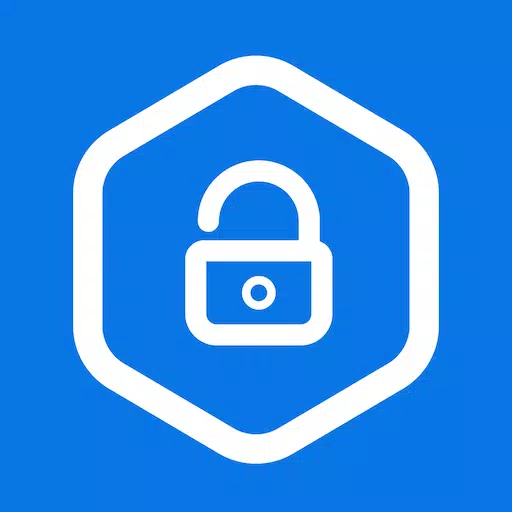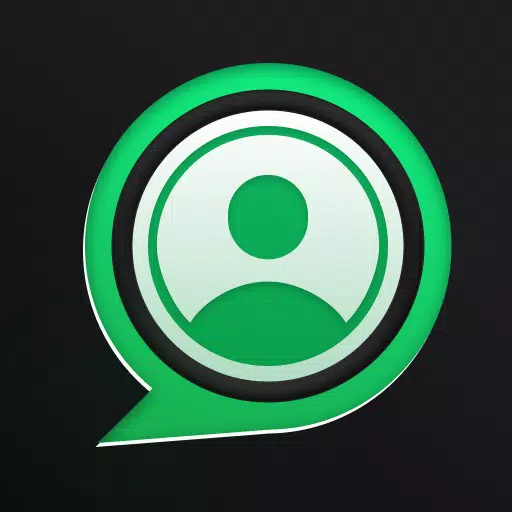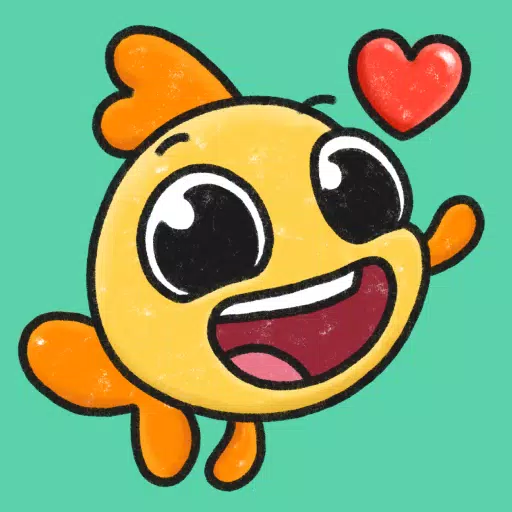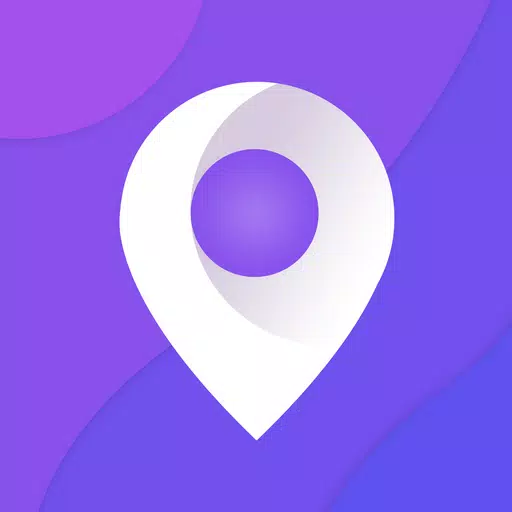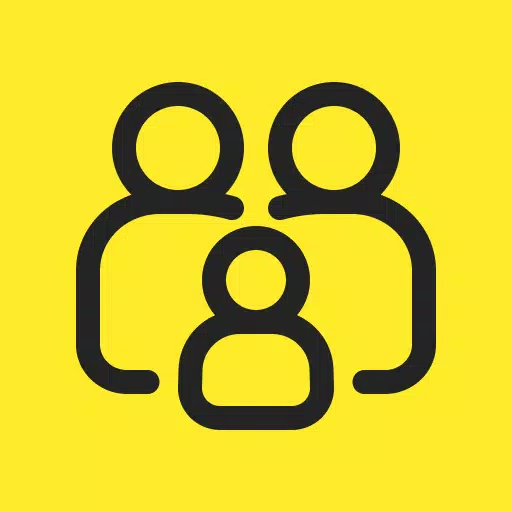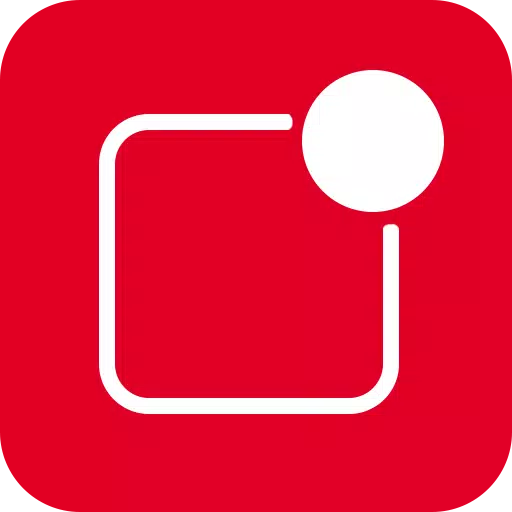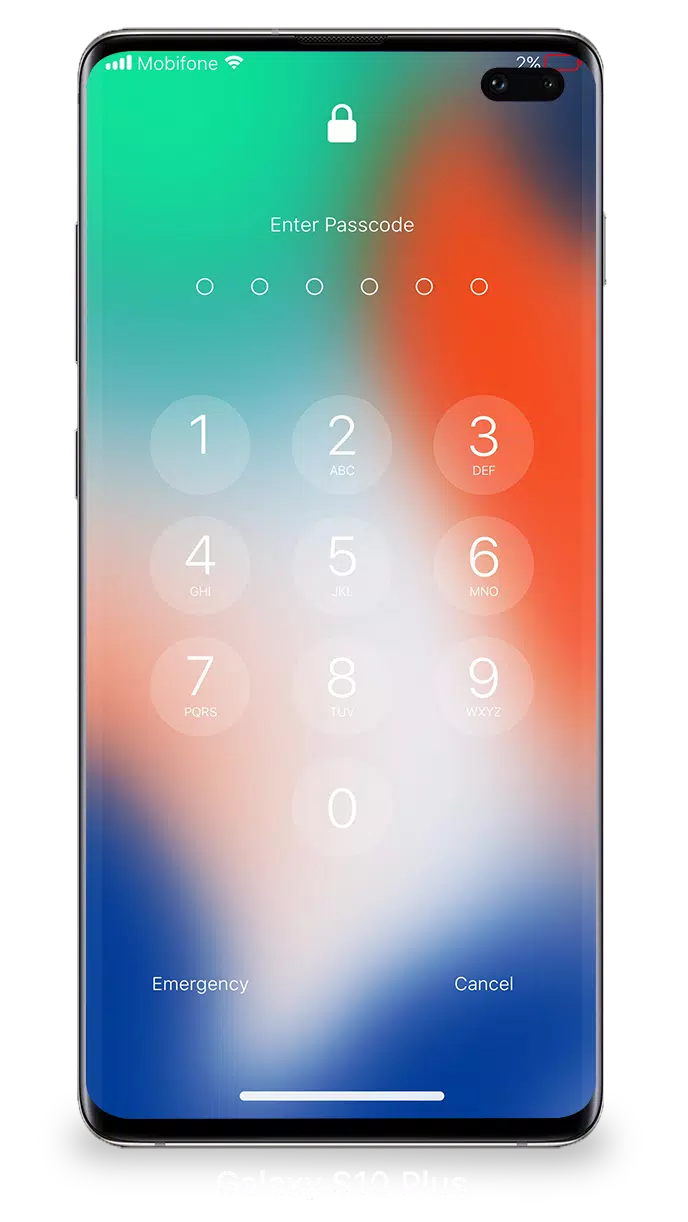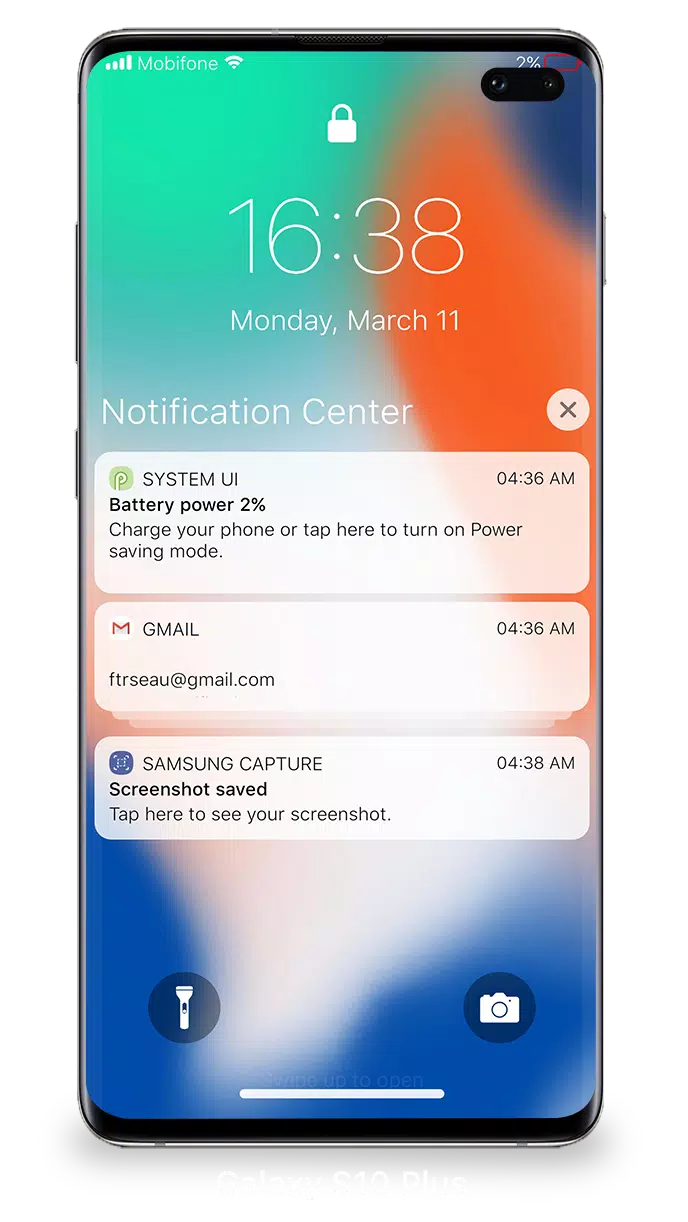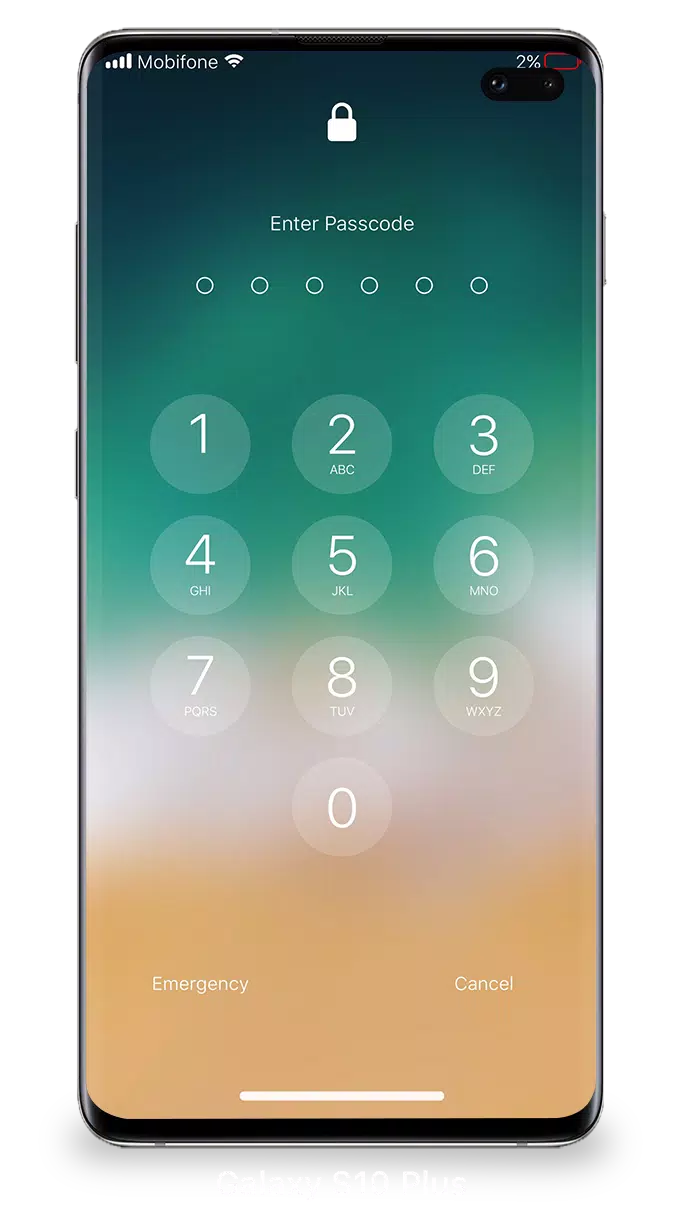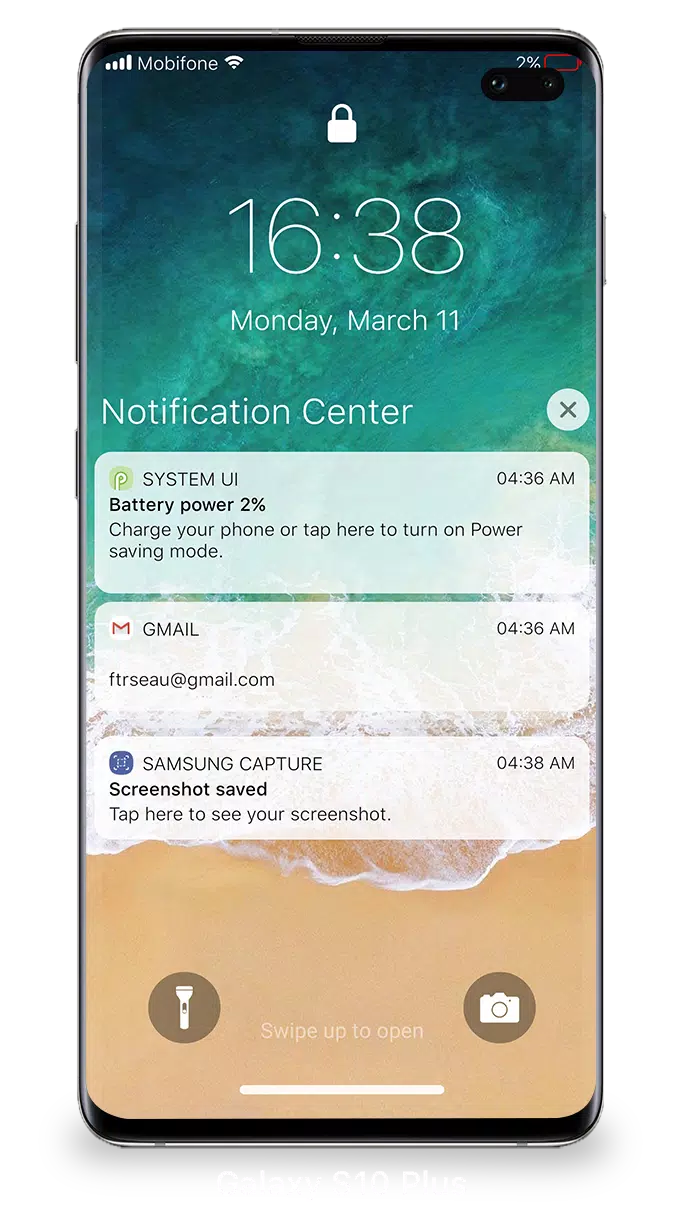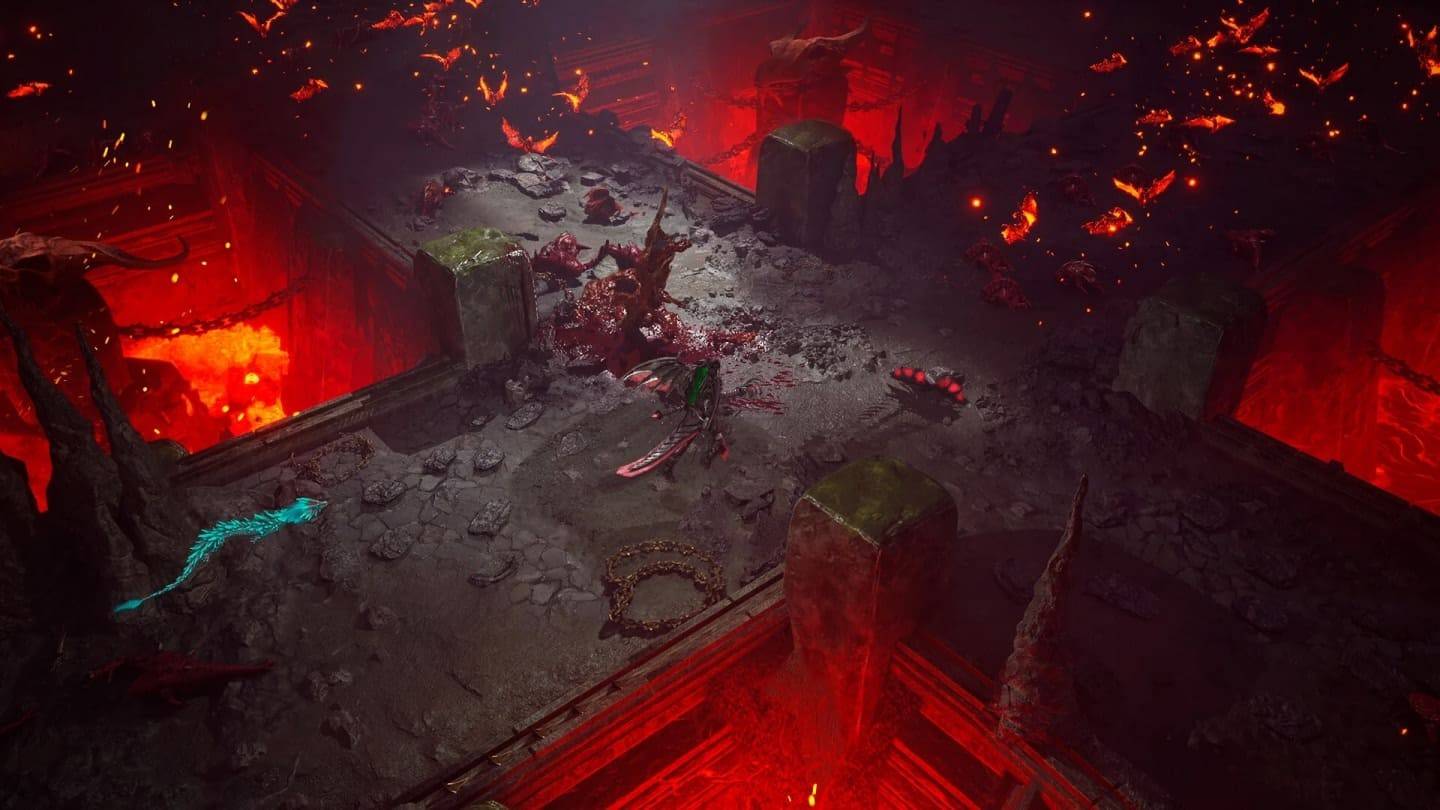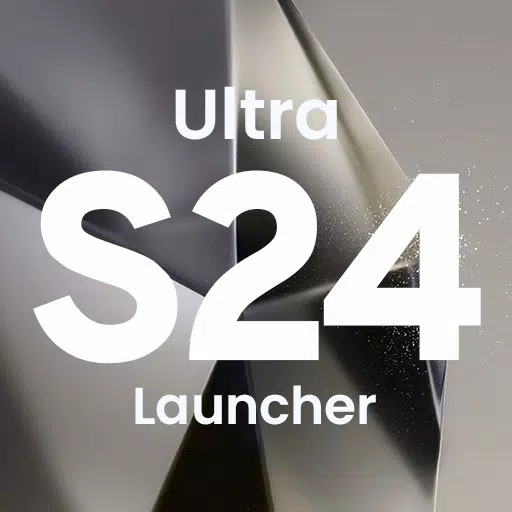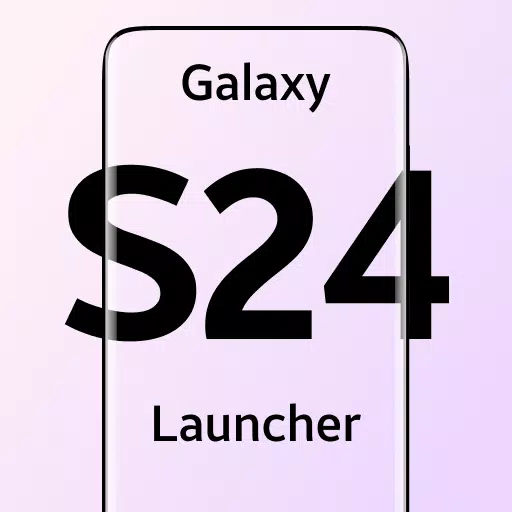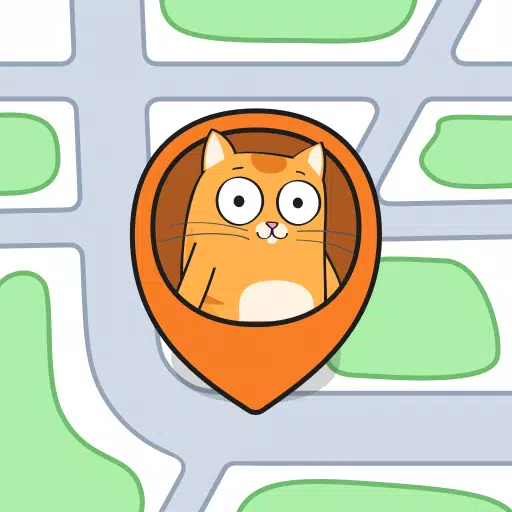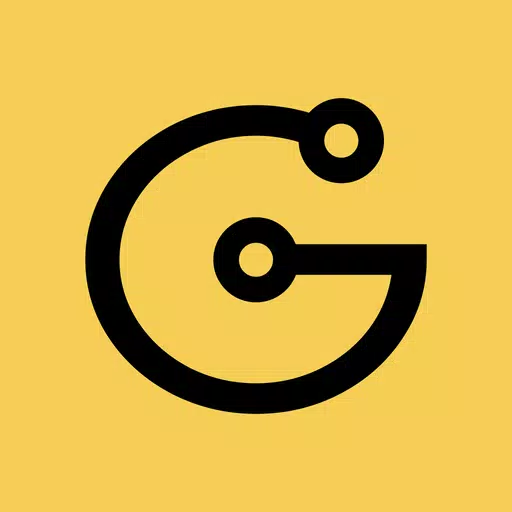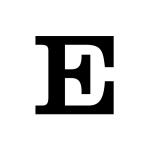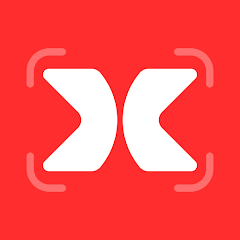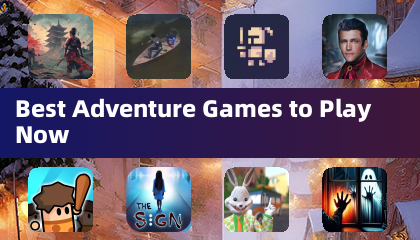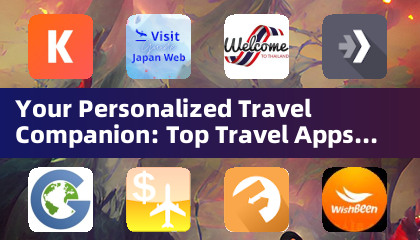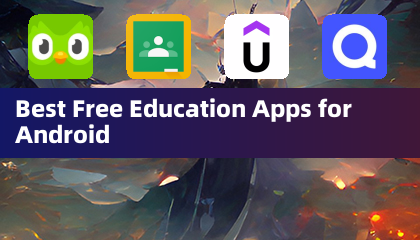Met iOS 15 is het beheren en bekijken van meerdere meldingen op uw vergrendelscherm nog nooit zo eenvoudig geweest. Met de nieuwe interface kunt u snel toegang krijgen tot uw recente meldingen rechtstreeks vanuit het vergrendelscherm door eenvoudig uw apparaat in te schakelen. Hier is hoe u het maximale uit vergrendelscherm en meldingen kunt halen op iOS 15:
- Om dieper in uw meldingen te duiken, tikt u op een enkele melding of een groep om alle meldingen van die specifieke app te zien.
- Veeg overblijven over elke melding om het te beheren, meer details te bekijken of uit uw vergrendelingsscherm te wissen.
- U kunt ook meldingen beheren voor specifieke apps, uw meldingservaring op maat maken op uw voorkeuren.
Het beveiligen van uw apparaat is even belangrijk. Het instellen van een toegangscode op uw iPhone helpt uw persoonlijke gegevens te beschermen. Hier is hoe u een toegangscode instelt:
- Open de app Instellingen op uw iPhone.
- Navigeer naar de sectie "Face ID & Passcode" of "Touch ID & Passcode".
- Tik op "Pascode inschakelen", Voer vervolgens een passcode met zes cijfers in.
- Voer uw toegangscode opnieuw in om deze te bevestigen en te activeren.
Om te zorgen voor vergrendelingsscherm en meldingen op iOS 15 -functies optimaal, moet u mogelijk bepaalde machtigingen verlenen:
- ** Camera **: Hiermee kunt u de camera rechtstreeks vanaf het vergrendelscherm toegang krijgen.
- ** Read_Phone_state **: maakt het vergrendelscherm uit om tijdens oproepen uit te schakelen.
- ** Kennisgeving Access **: verleent toegang om meldingen op uw apparaat te bekijken.
- ** Lees/schrijven_external_storage **: noodzakelijk voor het downloaden en instellen van nieuwe wallpapers.
- ** Draw -scherm **: staat het vergrendelscherm en meldingen toe om te verschijnen via andere apps.
Bekijk deze video -tutorial voor een uitgebreide gids voor het gebruik van vergrendelingsscherm en meldingen op iOS 15: hoe u vergrendelingsscherm en meldingen kunt gebruiken iOS 15 .
Schermafbeelding